Apple WatchのGPSウオッチ化だが、一度、設定してしまえば、快適に使用できるが、何から始めれば良いか戸惑う事も多い。ここでは、初めて購入した後のおすすめの設定例を紹介する。
ランニングアプリのインストール
まずはランニングアプリ「Runkeeper」をiPhoneにインストール。デフォルトの「ワークアウト」でも問題ないが、GPSウオッチからの乗り換えユーザーが違和感なく使用できるという点で「Runkeeper」をお勧めしたい。インストール後、iPhone側のWatchアプリを開き、利用可能なAPPから「Runkeeper」をApple Watchにインストールする。ダウンロードは以下から可能。

ランニングアプリ(Runkeeper)の設定
ユーザー登録後、iPhoneのアプリで細かい設定を行う事が可能。iPhoneのアプリとApple Watchのアプリは自動連係しており、iPhone側の設定は、Apple Watchにも反映される。また、逆にApple Watchで計測したタイムや走行ルート等の走行記録は、iPhoneのアプリと自動連係され走行後に閲覧が可能。
設定で重要なのはアクティビティ設定。アナウンスの設定を行うと必要な情報を1㎞毎に音声で教えてくれるのでとても便利。オートポーズ(信号などで止まると一時停止)、カウントダウンは、動作が不安定な事もありオフにしている。
音楽(曲)データをApple Watchに転送
「Runkeeper」の音声アナウンスと、音楽を同時に聞くには、Apple Watchに曲を事前に転送する必要がある。転送方法は、iPhone側のWatchアプリで、ミュージックの設定を選択。iPhoneに入っている曲を追加しておくと、Apple Watchの充電中に自動転送される。自分で任意の曲を選択するほか、最近購入した曲を自動転送してくれる機能もある。
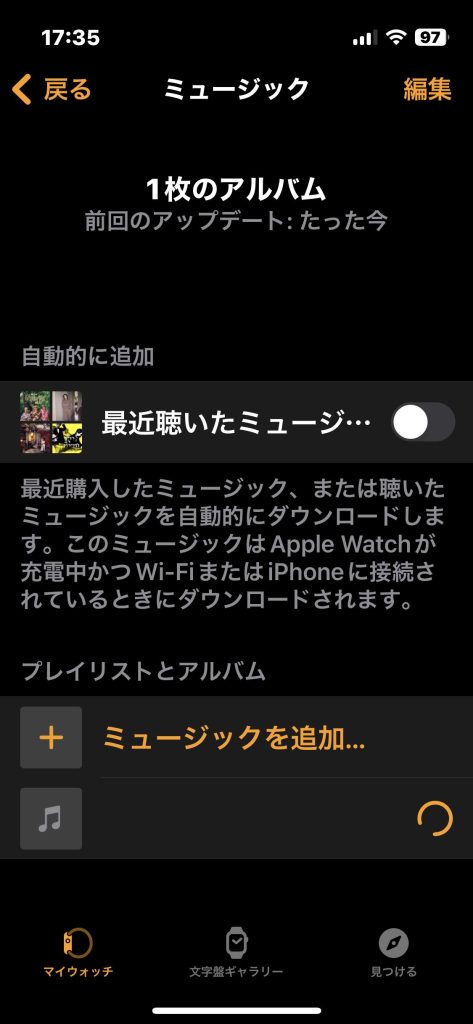
文字盤変更とショートカット登録
Apple Watchでジョギングする場合、ランニングアプリの起動や、曲の選択を操作する必要があるが、Apple Watchでのアプリの切り替えは、画面が小さい事もあり、やや操作し辛い。そんな時に便利なのが、ショートカットを設定できる文字盤への変更だ。
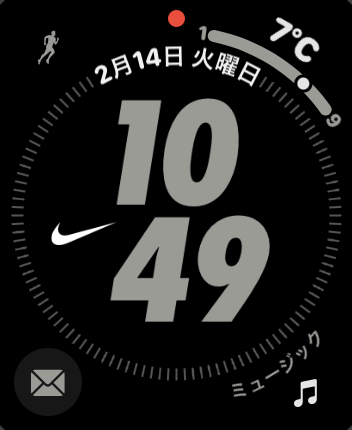
おすすめなのは「Nikeハイブリッド」。従来はNikeモデル専用であったが、watchOS 9からは他のモデルでも選択可能になった。この文字盤は普通に見やすくカッコイイだけでなく、4隅(4か所)アプリのショートカットを登録可能。ここに「Runkeeper」と「ミュージック」を登録すれば、ワンタッチで立ち上げや切り替えが可能になる。残りの2か所はメールや天気予報など、好きなアプリをお好みで。設定は文字盤の中心部分を長押しする事で、設定メニューに切り替わる。
Apple WatchとイヤホンのBluetooth接続
最後に必要なのが、Apple WatchとイヤホンのBluetooth接続。一般的にBluetoothイヤホンはiPhoneに接続して音楽を聴くケースがほとんどだが、その場合、「Runkeeper」の音声アナウンスをイヤホンで聞くことができない。Bluetoothの接続はApple Watchの設定アプリから、Bluetoothを選択し、自分のイヤホンを接続する必要があるが、一度、接続すれば、次回からは自動的に接続できる。
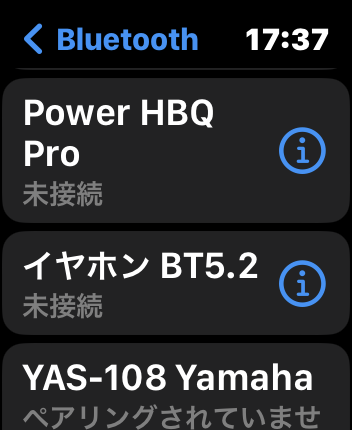
まとめ
Apple WatchのGPSウオッチ化は、元々Apple Watchに搭載されている機能や通常使いも考慮すると、既存のGPSウオッチには戻れないほど、メリットが多い。
ただ、Apple Watchは電池持ちが良い訳ではないので、フルマラソンでは少々不安もある。とはいえ、なんとか、過去2回は持ってくれたので、今後も引き続きApple Watchでフルマラソンにチャレンジしていきたい。


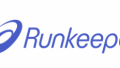

コメント